- Fl Studio Asio Driver Error
- Fl Studio Asio Driver Install
- Fl Studio Asio Driver Download Mac
- Install Fl Studio Asio Driver
- Overview FL Studio ASIO is a Shareware software in the category Security developed by Image-Line. It was checked for updates 2,356 times by the users of our client application UpdateStar during the last month. The latest version of FL Studio ASIO is 1, released on.
- Multiple audio devices: Unique to ASIO4ALL & FL Studio ASIO, you can select inputs and outputs from separate audio-devices, something that is not possible with standard ASIO drivers. This feature allows you to use a USB microphone input and your regular audio device output at.
ASIO4ALL is a free and alternative audio driver which allows its users to get very low latency from their sound adapter.
The ASIO4ALL driver reports to FL Studio the latency it adds to the audio stream, and this is taken into account by the program where appropriate. However, if you have measured the input/output latency of your soundcard using a loop-back cable, and know what you are doing, then set the 'Latency compensation' sliders according to your measured.
While most sound cards on the market allow you to playback audio without issue, ASIO4ALL provides a free alternative if you're having issues running software which increases latency on sound output.
It's a generic WDM driver that can be used in various situations, especially when you're using an older audio device or running an older version of Windows which doesn't include support for your audio driver.
Fl Studio Asio Driver Error
ASIO4ALL is ideal for MIDI devices and provides installation without problems and requires no special knowledge or settings. Installation is pretty quick and straightforward. When you start ASIO4ALL, it will appear in the system tray where it can be accessed to manage the driver. Different options include latency in/out compensation, buffer offset and resample audio between 44.1kHz and 48kHz.
The WDM device list has controls for output and input including mix capture, speaker output, etc.
Overall, a great alternative for people experiencing issues when working with audio mixing and creation projects.
Fl Studio Asio Driver Install
ASIO4ALL 2.14 on 32-bit and 64-bit PCs
This download is licensed as freeware for the Windows (32-bit and 64-bit) operating system on a laptop or desktop PC from drivers without restrictions. ASIO4ALL 2.14 is available to all software users as a free download for Windows.
Filed under:- ASIO4ALL Download
- Freeware Drivers
- Asio Driving Software
FL Studio: System Settings
3rd party ASIO driver: ASIO4ALL
The FL Studio installation includes a 3rd party ASIO driverASIO4ALL. There aretwo advantages:
Speed:ASIO drivers (in general) allow lower CPU overhead and lowerbuffer settingsthan the standard Windows ('Primary Sound Driver', WDM Driver). If your audio interface has a native ASIO driver then we recommend you use that.
Multiple audio devices:Unique to ASIO4ALL, you can select inputs and outputs fromseparate soundcards/audio-devices, something that is not possible with standard ASIO drivers. This feature allows you to use aUSB microphoneinput and your regular soundcard output at the same time (see point 7 below).
NOTE:ASIO4ALL is a generic ASIO driver that works with most soundcards, your experience may be different, including long periods of silence and head-scratching. If ASIO4ALL doesn't produce any sound we recommend that you work through all the steps below including theTroubleshootingsection.
Using the ASIO4ALL Advanced Settings
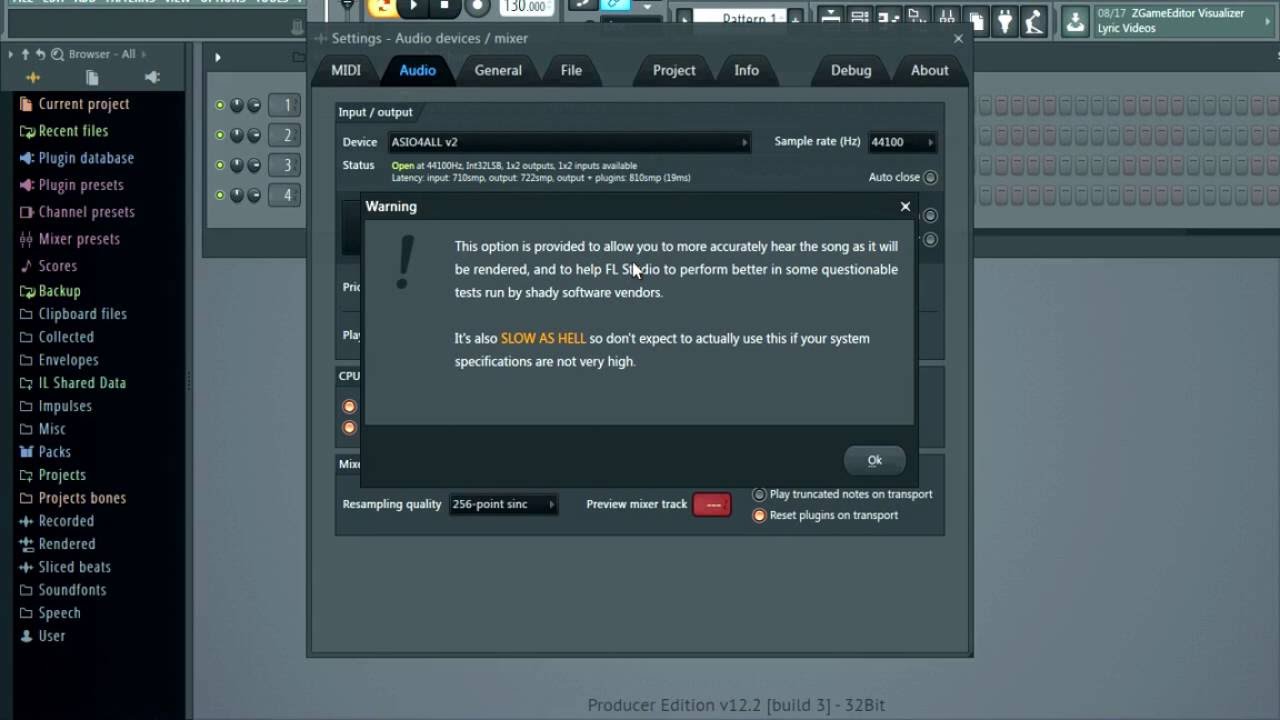
This section explains how to use the ASIO4ALL settings.
Fl Studio Asio Driver Download Mac
PressF10on your PC keyboard and select the Audio settings by clicking on the speaker icon. Alternatively chooseAudio settingsfrom theOptions Menu.
SelectASIO4ALL v2as shown below.
To open the ASIO4ALL settings- Click on the 'Show ASIO panel' (shown above). The screenshot below shows ASIO4ALL in 'simple mode'. The 'spanner' button, on the lower-right, changes between 'simple' and 'advanced' modes.
ASIO Buffer Size- As shown above, the ASIO4ALL window allows you to adjust theASIO Buffer Size(Buffer length) settings to fine-tuneBuffer underrunissues. You can adjust the buffer length for each selected device (in this case the Creative SB X-Fi is selected, highlighted dark-blue). It is a good idea to set all devices you plan to use to the same Buffer Size.Select each deviceby clicking on the name so it becomes highlighted and then change the Buffer Size slider. The Buffer Size is displayed in samples, to convert from samples to milliseconds (ms) divide the Buffer length in samples by 44.1 (if your soundcard is using 44100 Hz) or 48 (if it is at 48,000 Hz). In this case, the soundcard is set to 44100 Hz so the Buffer length of 448 samples = 10 ms (approximately).
WDM Device List- The screenshot also shows 2 devices in theWDM Device List(Creative SB X-Fi and Plantronics Headset). The devices that appear in your list will probably be different and are those audio devices that have soundcard drivers correctly installed and registered with the Windows operating system. If your sound is working correctly under Windows, there should be at least one device listed (something withRealtekorAC97in the title are common for motherboard-based soundcards). If nothing is showing in this list, re-install the soundcard drivers for your PC, reboot and look here again.
Advanced settings- Make sure you are in Advanced mode as shown below. Click the Spanner (lower-right) to change between 'Simple' and 'Advanced' modes.
Active devices- Only active devices (and their active Inputs/Outputs) can be used by FL Studio, i.e show in theMixer IN and OUT menus.This is the step that is required to use a USB microphone with your soundcard.To activate a deviceclick the button in front of the device name, the blue button & arrow will light to indicate the device isactive.You mustalso ensure that the device's Inputs (In:) and Outputs (Out:) are also activated. Click on any [+] squares in front of the device to expand the list of Inputs and Outputs and click on the activate buttons.NOTE:activating a device at the highest level does not necessarily mean its inputs and outputs are activated. For example, in the screenshot above thePlantronics HeadsetOutput is not activated and so won't be available in FL Studio.
Latency compensation In/Out- sliders. Leave these at the default settings. The ASIO4ALL driver reports to FL Studio the latency it adds to the audio stream, and this is taken into account by the program where appropriate. However, if you have measured the input/output latency of your soundcard using a loop-back cable, and know what you are doing, then set the 'Latency compensation' sliders according to your measured results.
Use hardware Buffer- Can reduceBuffer underruns. Whether or not it helps will depend on the design of your soundcard's design and drivers.
Always resample 44.1 kHz <-> 48 kHz- This option fixes ano soundissue onSigmaTel C-Major Audiodevices. If everything else seems to be correct on your soundcard settings and you are not hearing anything you can give this option a try.
Force WDM Driver to 16-Bit- This option fixes ano soundissue onSoundMax Digital Audiodevices. If everything else seems to be correct on your soundcard settings and you are not hearing anything you can give this option a try.
When you are done, close the ASIO4ALL options with the [X] window control in the top-right corner.
Troubleshooting
There is avideo tutorialon theASIO4ALL driver setupthat discusses the common problems.
Install Fl Studio Asio Driver
Make sure you are usingthe latest version of ASIO4ALL, install it and try again. The latest ASIO4ALL driver will be available here. Don't be afraid to try the latest Beta (if there is one).
Unavailable- If any of the inputs/outputs of the devices in the 'WDM Device List' have aRED Xthrough them, it means they are probably being used by another audio application. For example, programs such as 'MSN Messenger', 'Skype', media players etc. can tie up inputs/outputs so, close FL Studio, close any program that may use your soundcard and re-open FL Studio and the ASIO4ALL options.
Nothing shows- If your soundcard or itsIN/OUTputs don't show in advanced mode, try downloading the latest driver for your soundcard. This happens when the driver for your soundcard hasn't registered itself correctly with Windows.
No sound- If other applications are not audible or taking over the soundcard see 'Auto close device' on theAudio Settings. Otherwise, if you get no sound at all check the following:
Select all Outputs- In 'Advanced view' expand your Soundcard Inputs/Outputs andensure all Outputs are active. In the example above, the Creative SB X-Fi has its main analog output selected ('Out: 8x 44.1 1-192kHz, 32Bits') but the 'SPDIF' Output and 'Plantronics Head' set Output ('Out: 2x 6 4-48 kHz, 16 bits') are both deselected and so would not be available in theMixer.
Output Errors?- Make sure the Outputs are not showingUnavailableorBeyond logicas described elsewhere in this section.
Master Mixer track Output- Make sure thecorrectASIO Output is selected in the Master OUT of the MasterMixertrack. Try all Output menu options if you are not sure.
Switches- Try the 4 possible combinations of the 'Always resample 44.1 kHz <-> 48 kHz' and 'Force WDM Driver to 16-Bit' switches (Off/Off, On/Off, Off/On, On/On).
Any sound?- If there is still no sound, make sure you can hear sound from other Windows programs. If not then your problem isn't related to ASIO4ALL (try re-installing your soundcard drivers).
Crackling noises without the underrun count increasing- Check the following:
Switches- Try the 4 possible combinations of the 'Always resample 44.1 kHz <-> 48 kHz' and 'Force WDM Driver to 16-Bit' switches (Off/Off, On/Off, Off/On, On/On).
Hardware buffer switch- Try On/Off.
Buffer lengths- Each device in the 'WDM Device List' can have a uniqueASIO Buffer Sizesetting. Make sure all devices have the same buffer setting (the blue square indicates the setting of the non-selected device).
Plugins misbehaving- Crackling can also be caused byplugins behaving badly.
Beyond Logic- Similar to 'unavailable', if the control panel of your card provides the option to lock the sample rate deselect it, a known cause of 'Beyond Logic' errors. Also try closing and re-opening the control panel, unplugging/re-inserting USB audio devices and/or reinstalling the Windows (WDM) driver for the soundcard.
Check theASIO4ALL