Jupyter notebooks are a powerful tool used in education and research. You can write small snippets of Python code and observe the result on screen, combine with paragraphs of text, using Markdown. Carnets provides a complete, stand-alone, implementation of Jupyter notebooks.
So, Jupyter Lab is starting to get really interesting as a day-to-day replacement for standard Jupyter Notebooks and as a python competitor to R’s RStudio IDE. But, while a Jupyter Notebook with its multi-page interface feels right at home in the browser, I feel that as a single page application, Jupyter Lab would work better as a standalone desktop app without all the unwanted “chrome” that comes with the standard web browser. Luckily, the Chrome browser has an application mode that allows it to run with all of the toolbars and unnecessary UI removed. Using this mode will give you back a good deal of screen real estate and make Jupyter Lab feel more like a native application rather than a website running inside of your browser.
- Learn Data Science on MacOS with Python Get started with Jupyter Notebook, Learn Python on Data Science with MacOS, Windows, Linux Rating: 2.0 out of 5 2.0 (1 rating).
- So, Jupyter Lab is starting to get really interesting as a day-to-day replacement for standard Jupyter Notebooks and as a python competitor to R’s RStudio IDE.But, while a Jupyter Notebook with its multi-page interface feels right at home in the browser, I feel that as a single page application, Jupyter Lab would work better as a standalone desktop app without all the unwanted “chrome.
To use the application mode of Chrome with Jupyter Lab, you simply need to run the Jupyter Lab server with the --no-browser option to prevent it from popping open the application in your default browser.
Then, copy the URL printed out to the terminal (example below).
And, to open Chrome in application mode with the Jupyter Lab URL, you simply need to call it with the --app=<URL> option and pass the URL you just copied.
On a Mac, the command to do so would look like the following.
Once you run the command, you should see something like the following window pop up.
Notice the distinct lack of any and all toolbars. In fact, the only toolbar that shows up is the set of menus in the Jupyter Lab application.
Making the change permanent
Now, if running two commands with a few extra options every time you want to open up Jupyter Lab happens to be a bit too much for you, you’re in luck. You can make this behavior permanent by simply modifying the config to change the default browser for Jupyter Lab.
If you’ve modified your default Jupyter Notebook configuration in the past, you can simply open up the configuration file that already exists (~/.jupyter/jupyter_notebook_config.py) and add the following line to it.
However, if this is your first time ever modifying your Jupyter Notebook configuation, you’ll probably need to generate it first. You can do so with the following command.
After generating the config, simply open up the newly created file and add the browser config line from above. Once you’ve modified the config, you can simply call jupyter lab and the app will open up in a pristine window devoid of all the typical bells and whistles.

Found an error with my analysis or a bug in my code?
Everything on this site is avaliable on GitHub. Head on over and submit an issue. You can also message me directly on Twitter.
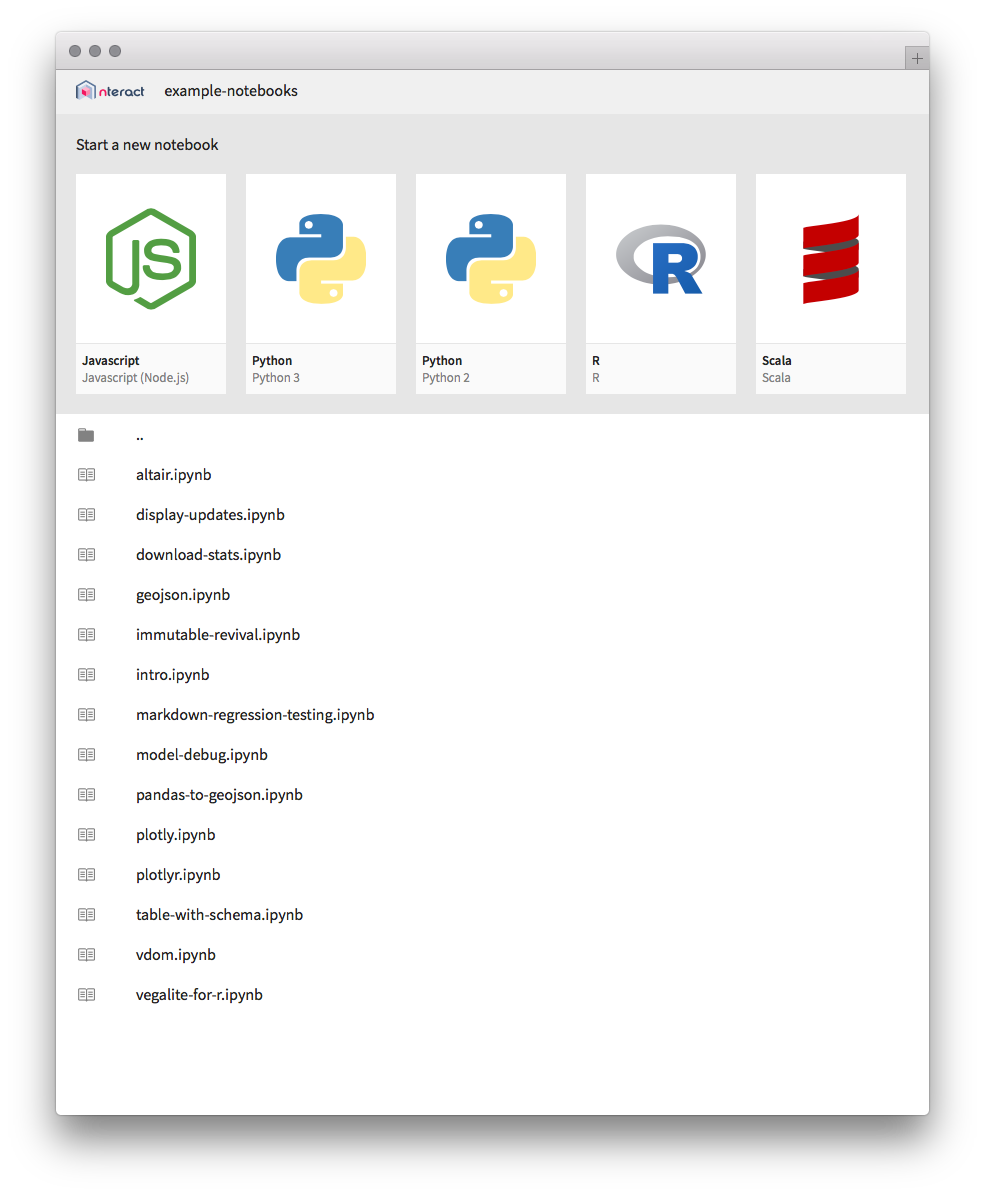
Getting started with JupyterLab
The installation guide contains more detailed instructions
Installation with mamba or conda
JupyterLab can be installed with mamba and conda:
or
Note: If you have not installed mamba or conda yet, you can get started with the miniforge distribution.
Installation with pip
If you use pip, you can install it with:
If installing using pip install --user, you must add the user-level bin directory to your PATH environment variable in order to launch jupyter lab. If you are using a Unix derivative (FreeBSD, GNU / Linux, OS X), you can achieve this by using export PATH='$HOME/.local/bin:$PATH' command.
Run JupyterLab
Once installed, launch JupyterLab with:
Getting started with the classic Jupyter Notebook
Installation with mamba or conda
The classic notebook can be installed with mamba and conda:
or
Installation with pip
Online Jupyter Notebook
If you use pip, you can install it with:
Macos Jupyter Notebook
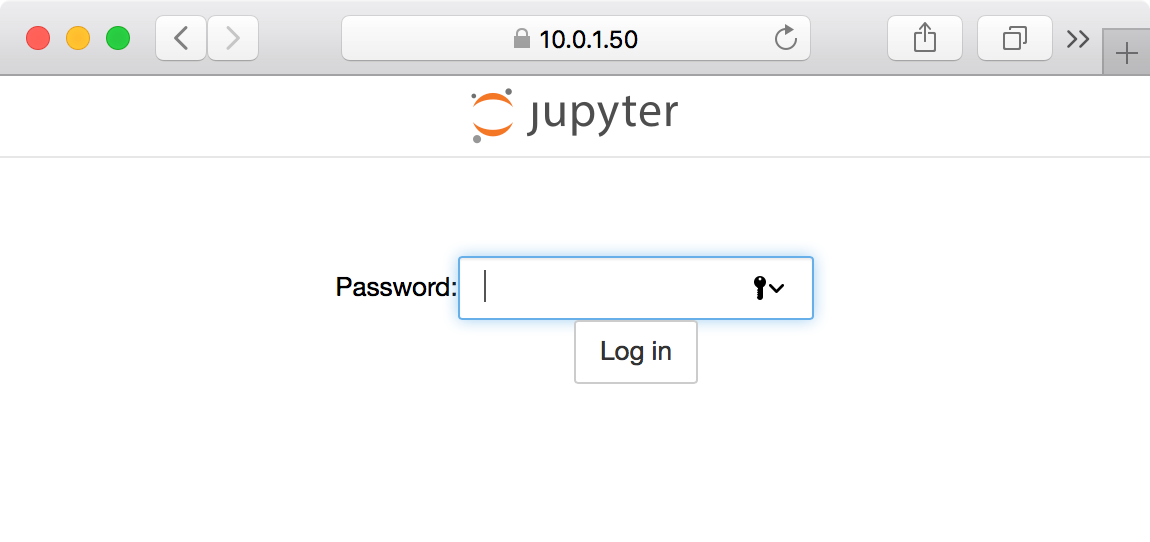
Congratulations, you have installed Jupyter Notebook! To run the notebook, run the following command at the Terminal (Mac/Linux) or Command Prompt (Windows):
See Running the Notebook for more details.
Getting started with Voilà
Installation with mamba or conda
If you use mamba or conda, you can install it with:
or


For more detailed instructions, consult the installation guide.
Installation with pip
Jupiter Notebook Native Macos Apps
If you use pip, you can install it with: