Never before have employees worked remotely on such a massive scale. When millions of companies went fully remote in a short period of time to slow the spread of the coronavirus, video conferencing became the logical solution for connecting the remote workforce and keeping teams productive from home. In a matter of weeks, video conferencing usage exploded, permeating nearly all aspects of professional and personal life. In addition to business-related meetings, remote teams around the globe are using video conferencing to host virtual happy hours, ice breaker activities, online games, wine tastings, birthday parties and other social activities.
You can also make use of the blurring feature of this streaming webcam software to blur your video's background, or even remove and replace them with images or other video sources (this program accepts inputs from multiple video sources). Drag and Drop Objects While Streaming Video. I'm on videoconferencing software a big part of my days now that I work from home and would love to be able to blur just the background. Is there a virtual cam software that could blur my background in real time? /edit I use Google Meet and it doesn't have a built in background blur setting like Zoom or Skype. CamMask add new power for your Webcam, make your video chat more interesting and out of the ordinary. Virtual Webcam Driver, let the CamMask completely integrate into the chat software and allow them work at the same time. Add thousands of incredible special effects into your Webcam pictures. Magic Face changing, suddenly turn into celebrity. Re: Blur Background on Mac OS. Press the CTRL+Shift+P combination. If things go blurry, during your video call, you know that your PC has this feature. The second option is to start your video from a meeting. Then, click on the Ellipsis icon from the meeting options and choose Blur My Background. Apr 01 2020 07:34 AM.
These informal gatherings have also led to an increase in interactive background images as colleagues have sought out ways to make virtual meetings and events more fun and engaging. Want to talk to your coworkers from a beach, the Himalayas or on the surface of the moon from your living room? There’s an app for that. Looking for a way to transform your face into a talking potato or favorite meme for your next virtual happy hour? Choose from dozens of camera filters or create your own virtual background images. With Lifesize, virtual backgrounds and effects are easy to implement and a fun way to add a little levity to your next conference call.
For more traditional meetings, virtual backgrounds and camera apps are also useful tools to present a more professional look or added privacy. This is especially useful if you’re joining a conference call from a public space or working from home and want call participants to focus on you, not your background. Additionally, virtual backgrounds, images and animated effects are a great way to make virtual icebreakers, your video presentation, or a webinar more engaging and visually appealing. In this blog, we look at five great resources for adding interactive virtual backgrounds and effects to your next Lifesize video conference call.
5 Best Resources for Virtual Backgrounds
All of these third-party virtual background and special effects tools work with the Lifesize desktop application. Read through the descriptions, decide which one you would like to try out to enhance your video conferencing experience and then follow the step-by-step instructions to get started (and use CX analytics to take you to the next level).
1. ManyCam
ManyCam is an app for Windows and Mac that allows users to add multiple video sources — including webcams, prerecorded videos, images, smartphones and tablets — to live streams and video calls. ManyCam also offers a slew of features designed to help you produce professional-quality live stream videos, similar to a newscast. This is especially beneficial for organizations creating interactive, professional-looking webinars without the luxury of a recording studio. Like other virtual camera apps, ManyCam also provides plenty of features to give your video stream a more light-hearted flair, such as 3-D masks that wrap around your face, virtual objects, digital props, backdrops, effects and fun filters.
2. Snap Camera
Snap Camera is a free desktop application for Windows and Mac made by the creators of Snapchat. For Snapchat users, the app offers a familiar and impressive library of prebuilt lenses, filters and backgrounds that are sure to add extra enjoyment to your conference calls. You can choose from thousands of different virtual backgrounds and lenses, including classics made by Snapchat, and fresh designs created by Snap Camera users using the app’s free Lens Studio. When turned on during a conference call, Snap Camera replaces the input of your webcam with your selected lens or virtual background and streams the augmented video to call participants in real time.
3. ChromaCam
ChromaCam is a simple but powerful virtual background desktop application for Windows and Macs. With ChromaCam’s easy-to-use interface, you can quickly remove your background, blur it, add streaming effects or drop in PowerPoint presentation slides as your background. There is a free-to-use “lite” edition that lets you replace your background with a standard image or virtual green screen. With a ChromaCam Pro account you can customize your background and logos, unlock additional images and use PowerPoint content as a dynamic background.
4. CamTwist
CamTwist is an application that lets you add special effects and filters to live video feeds. Currently available to Mac users only, CamTwist acts as a broadcast-quality video switcher, enabling you to create distinct setups or scenes that can be easily changed during a live call. While the software package includes a large selection of premade effects, it is also easy to create your own custom elements. If you’re a bit more tech savvy and ready to take your video conferencing experience to the next level then CamTwist is the perfect tool for you.
5. XSplit VCam
XSplit VCam is a webcam background removal software for Windows only. XSplit VCam supports JPEGs, GIFs, PNGs and even full web pages, giving you unlimited personalization options for background replacement. You can also apply a customizable blur effect to your actual background for ultimate privacy. XSplit VCam is a great option for Windows users looking for a simple video conferencing background replacement tool without all the filters, digital lenses and animated effects.
How to Add a Virtual Background in Lifesize
Adding third-party virtual backgrounds and animated effects to your Lifesize desktop app is simple and only takes a few minutes to set up. Here are step-by-step instructions for adding virtual backgrounds to your next Lifesize call. You will need to complete these four steps before the start of your call.
Step 1: Download virtual background app
First, download and install the third-party virtual background application. After installation is complete, keep the software open.
Step 2: Open Lifesize settings
In the Lifesize desktop app, click on settings in the top right corner.
Step 3: Change camera input
In the Audio/Video settings click on the camera drop-down menu. Select the third-party virtual background app you just installed.
Step 4: Control background with third-party app
Control and customize your augmented video with the third-party virtual background app. After you have selected the perfect background or filter, make or join a Lifesize call and have fun! During the call, you can continue to change your virtual background and filters or turn off the augmented video by going to Lifesize settings and changing the camera source.
Conclusion
It can get repetitive to showcase the same backdrop in every conference call. Adding a fun virtual background or digital filter can really spice things up. These apps give you the freedom to customize your look since there are thousands of different backgrounds, filters, animations and lenses you can add to your video call. Get creative and share a laugh on your next team virtual happy hour by joining the meeting as someone [or something] else from your favorite spot in the world.
:linux::movie-camera:April 9th, 2020
With many of us around the globe under shelter in place due to COVID-19video calls have become a lot more common. In particular, ZOOM hascontroversially become very popular. Arguably Zoom’s most interesting featureis the “Virtual Background” support which allows users to replacethe background behind them in their webcam video feed with any image (or video).
I’ve been using Zoom for a long time at work for Kubernetes open source meetings,usually from my company laptop. With daily “work from home” I’m now inclined touse my more powerful and ergonomic personal desktop for some of my open source work.
Unfortunately, Zoom’s linux client only supports the “chroma-key” A.K.A. “green screen”background removal method. This method requires a solid color backdrop, ideallya green screen with uniform lighting.
Since I do not have a green screen I decided to simply implement my own backgroundremoval, which was obviously better than cleaning my apartment or just usingmy laptop all the time. :grin:
It turns out we can actually get pretty decent results with off the shelf, open sourcecomponents and just a little of our own code.
# Reading The Camera
First thing’s first: How are we going to get the video feed from our webcam forprocessing?
Since I use Linux on my personal desktop (when not playing PC games) I chose touse the OpenCVpython bindings as I’m already familiar with them and they includeuseful image processing primatives in addition to V4L2 bindings for reading fromwebcams.
Reading a frame from the webcam with python-opencv is very simple:
For better results with my camera before capturing set:
Most video conferencing software seems to cap video to 720p @ 30 FPS or lower,but we won’t necessarily read every frame anyhow, this sets an upper limit.
Put the frame capture in a loop and we’ve got our video feed!
We can save a test frame with just:
And now we can see that our camera works. Success!
# Finding The Background
OK, now that we have a video feed, how do we identify the background so we canreplace it? This is the tricky part …
While Zoom doesn’t seem to have commented anywhere about how they implementedthis, the way it behaves makes me suspect that a neural network is involved,it’s hard to explain but the results look like one.Additionally, I found an article about Microsoft Teams implementing background blur with a convolutional neural network.
Creating our own network wouldn’t be too hard in principle – There are manyarticles and papers on the topic of image segmentation and plenty of opensource libraries and tools, but we need a fairly specialized dataset to getgood results.
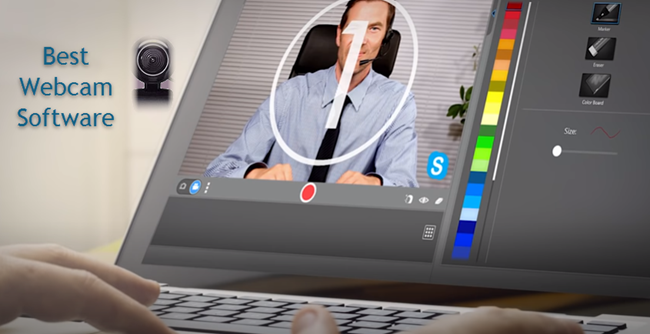
Specifically we’d need lots of webcam like images with the idealhuman foreground marked pixel by pixel versus the background.
Building this sort of dataset in prepartion for training a neural net probably wouldbe a lot of work. Thankfully a research team at Google has already done all of this hardwork and open sourced a pre-trained neural network for “person segmentation”called BodyPix that works pretty well! ❤️
BodyPix is currently only available in TensorFlow.js form, so the easiestway to use it is from the body-pix-node library.
To get faster inference (prediction) in the browser a WebGL backend is preferred, but innode we can use the Tensorflow GPU backend(NOTE: this requires a NVIDIA Graphics Card, which I have).
To make this easier to setup, we’ll start by setting up a small containerizedtensorflow-gpu + node environment / project. Using this with nvidia-docker ismuch easier than getting all of the right dependencies setup on your host, itonly requires docker and an up-to-date GPU driver on the host.
Now to serve the results… WARNING: I am not a node expert! This is justmy quick evening hack, bear with me :-)

The following simple script replies to an HTTP POSTed image with a binary mask(an 2d array of binary pixels, where zero pixels are the background).
We can use numpy and requests to convert a frame to a mask from ourpython script with the following method:
Which gives us a result something like:
While I was working on this, I spotted this tweet:
This is definitely the BEST background for video calls. 💯 pic.twitter.com/Urz62Kg32k
— Ashley Willis (McNamara) (@ashleymcnamara) April 2, 2020Now that we have the foreground / background mask, it will be easy to replacethe background.
After grabbing the awesome “Virtual Background” picture from that twitter thread andcropping it to a 16:9 ratio image …
… we can do the following:
Which gives us:
The raw mask is clearly not tight enough due to the performance trade-offswe made with our BodyPix parameters but .. so far so good!
This background gave me an idea …
# Making It Fun
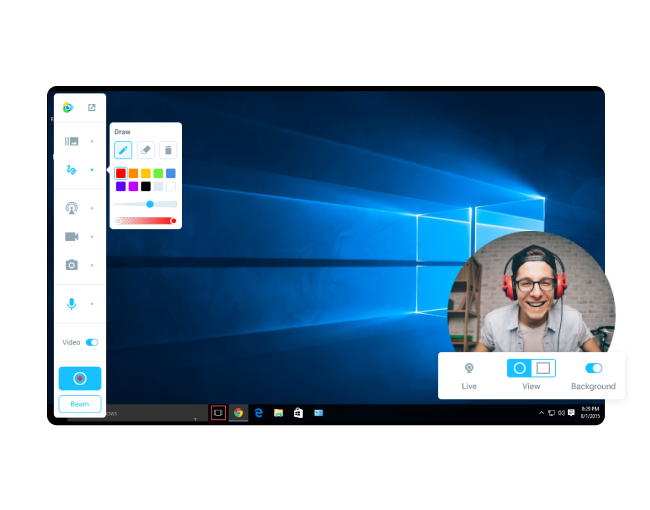
Now that we have the masking done, what can we do to make it look better?
The first obvious step is to smooth the mask out, with something like:
This can help a bit, but it’s pretty minor and just replacing the backgroundis a little boring, since we’ve hacked this up ourselves we can do anythinginstead of just a basic background removal …
Given that we’re using a Star Wars “virtual background” I decided to createhologram effect to fit in better. This also lets lean into blurring the mask.
First update the post processing to:
Now the edges are blurry which is good, but we need to start building the hologrameffect.
Hollywood holograms typically have the following properties:
- washed out / monocrhomatic color, as if done with a bright laser
- scan lines or a grid like effect, as if many beams created the image
- “ghosting” as if the projection is done in layers or imperfectly reaching the correct distance
We can add these step by step.
First for the blue tint we just need to apply an OpenCV colormap:
Then we can add the scan lines with a halftone-like effect:
Next we can add some ghosting by adding weighted copies of the current effect,shifted along an axis:
Last: We’ll want to keep some of the original color, so let’s combinethe holo effect with the original frame similar to how we added the ghosting:
A frame with the hologram effect now looks like:
On it’s own this looks pretty :shrug:
Webcam Blur Background Zoom
But combined with our virtual background it looks more like:
There we go! :tada: (I promise it looks cooler with motion / video :upside_down_face:)
# Outputting Video
Now we’re just missing one thing … We can’t actually use this in a call yet.
To fix that, we’re going to use pyfakewebcam and v4l2loopback to create a fake webcam device.
We’re also going to actually wire this all up with docker.
First create a requirements.txt with our dependencies:
And then the Dockerfile for the fake camera app:
We’re going to need to install v4l2loopback from a shell:
And then configure a fake camera device:
We need the exclusive_caps setting for some apps (chrome, zoom) to work, the labelis just for our convenience when selecting the camera in apps, and the video numberjust makes this /dev/video20 if available, which is unlikely to be already in use.
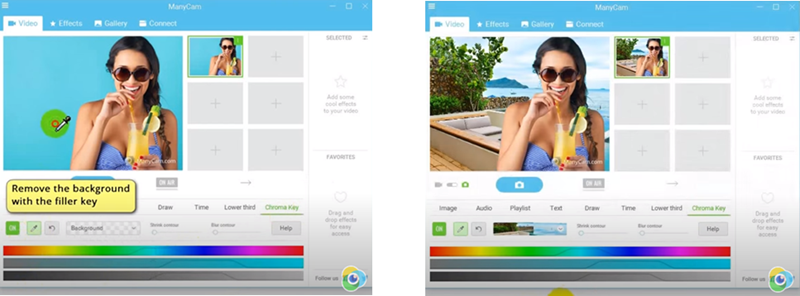
Now we can update our script to create the fake camera:
We also need to note that pyfakewebcam expects images in RGB (red, green, blue)while our OpenCV operations are in BGR (blue, green, red) channel order.
We can fix this before outputting and then send a frame with:
All together the script looks like:
Now build the images:
And run them like:
Now make sure to start this before opening the camera with any apps, andbe sure to select the “v4l2loopback” / /dev/video20 camera in Zoom etc.
# The Finished Result
Here’s a quick clip I recorded of this in action:
Look! I’m dialing into the millenium falcon with an open source camera stack!
Webcam Blur Effect
I’m pretty happy with how this came out. I’ll definitely be joining all of my meetings this way in the morning. :grin: