Summary :
Using troubleshoot for Windows in an easy way to diagnose and resolve your PC or Laptop issues. You can fix brightness when the function keys are not working by troubleshooting. Step 1: Go to settings. Step 2: Write “Troubleshoot Settings” in the search bar. Click Change advanced power settings link. Scroll down until you see Display. Click on the plus icon to expand the section. Click the plus icon next to Enable adaptive brightness, then switch the setting to On.
Although Windows 10 is a stable operating system in performance, some issues may also happen in some cases and you need to troubleshoot it. Today in MiniTool’s post, we will show you how to fix the issue of laptop brightness not changing.
Laptop Brightness Not Changing
Adjusting the brightness of your device is an easy task you may perform every day. You can increase the brightness by day to make it easy to see the contents on the screen. Likewise, you can lower the brightness to adapt the light at night to let eyes rest.
However, some users reported that they couldn’t adjust the screen brightness. The brightness always keeps maximum, regardless of the power plan.
This issue may not impact your desktop since you can change the brightness via adjusting the monitor. But for some laptops, it is frustrating if Windows 10 can’t change brightness. Since the laptop is constantly running with the maximum brightness, the battery life may be affected.
Fortunately, you can easily fix this issue and we will introduce some methods to you in the following part. Let’s go to see how to troubleshoot it.
Fix: Can’t Adjust Brightness Windows 10
Adjust the Brightness from Power Options
To fix the issue of laptop brightness not changing, you can tweak some power options settings. It is also useful if you encounter the problem in Windows 7 and 8.
See what you should do:
Step 1: Open Control Panel in Windows 10 and view all the items by Category.
Step 2: Navigate to Hardware and Sound > Power Options.
Step 3: Click the Change plan link next to your selected plan.
Step 4: Click Change advanced power settings.
Step 5: Scroll down to find Display and expand the drop-down menu.
Step 6: Expand Display brightness and adjust the value, do the same for the Dimmed display brightness menu, and make sure Enable adaptive brightness is Off.
Step 7: Click the Apply button and the screen brightness will be changed to the values you set.
Adjust Brightness from the Graphics Properties Menu
If your laptop brightness won’t change, you can adjust it via the Graphics Properties menu. This menu is decided by your graphics card driver and it may be different based on the version you have.
The following steps are for the Intel graphics card.
Step 1: Right-click the empty space on the desktop and choose Graphics Properties.
Step 2: Click Display > Color Settings.
Step 3: Move the Brightness slider to adjust the brightness. Then, click Apply.
Update Your Graphics Card Driver
If the above ways fail to fix laptop brightness not changing, the issue may be related to your graphics card driver. Updating the driver will be helpful.
Step 1: Go to Device Manager, expand Display drivers, and right-click your driver to choose Update driver.
Step 2: Click Search automatically for updated driver software and then follow the wizards on the screen to finish the update.
Alternatively, you can check what graphics card you have, go to the manufacturer’s website, download, and install a new version for your graphics card driver.
Re-enable your PnP Monitor
When encountering the issue of laptop brightness not changing, perhaps the PnP monitor is disabled due to some driver or system updates, preventing you from adjusting the screen brightness. To fix this issue, re-enable your PnP monitor if you are using it.
Step 1: Also open Device Manager via the Start menu.
Step 2: Right-click the PnP monitor and choose Enable device.
Fix Catalyst bug via Registry Editor (ATI GPUs)
If you are an ATI user and have installed Catalyst (especially version 15.7.1), you may encounter the issue - Windows 10 can’t change brightness. You can follow these steps to fix the issue:
Step 1: Type regedit to the search box and click the result to run Registry Editor.
Step 2: Go to HKEY_LOCAL_MACHINE SYSTEM ControlSet001 ControlClass {4d36e968-e325-11ce-bfc1-08002be10318} 0000.
Step 3: Double-click MD_EnableBrightnesslf2 and change its value to 0. Do the same for KMD_EnableBrightnessInterface2.
Step 4: Go to HKEY_LOCAL_MACHINE SYSTEM CurrentControlSet Control Class {4d36e968-e325-11ce-bfc1-08002be10318} 0001.
Step 5: Respectively double-click MD_EnableBrightnesslf2 and KMD_EnableBrightnessInterface2, and then change the value to 0.
Step 6: Exit Registry Editor and restart the PC. Then, the issue of laptop brightness not changing should be resolved.
A good choice to avoid eye strain is to adjust screen brightness. How to change brightness on Windows 10? Multiple methods are offered in this post.
Final Words
Is your laptop brightness not changing in Windows 10? These five methods are effective for you to easily get rid of the trouble and you can have a try now.
Summary :
Although Windows 10 is a stable operating system in performance, some issues may also happen in some cases and you need to troubleshoot it. Today in MiniTool’s post, we will show you how to fix the issue of laptop brightness not changing.

Laptop Brightness Not Changing
Adjusting the brightness of your device is an easy task you may perform every day. You can increase the brightness by day to make it easy to see the contents on the screen. Likewise, you can lower the brightness to adapt the light at night to let eyes rest.
However, some users reported that they couldn’t adjust the screen brightness. The brightness always keeps maximum, regardless of the power plan.
This issue may not impact your desktop since you can change the brightness via adjusting the monitor. But for some laptops, it is frustrating if Windows 10 can’t change brightness. Since the laptop is constantly running with the maximum brightness, the battery life may be affected.
Fortunately, you can easily fix this issue and we will introduce some methods to you in the following part. Let’s go to see how to troubleshoot it.
Fix: Can’t Adjust Brightness Windows 10
Adjust the Brightness from Power Options
To fix the issue of laptop brightness not changing, you can tweak some power options settings. It is also useful if you encounter the problem in Windows 7 and 8.
See what you should do:
Step 1: Open Control Panel in Windows 10 and view all the items by Category.
Step 2: Navigate to Hardware and Sound > Power Options.
Step 3: Click the Change plan link next to your selected plan.
Step 4: Click Change advanced power settings.
Step 5: Scroll down to find Display and expand the drop-down menu.
Step 6: Expand Display brightness and adjust the value, do the same for the Dimmed display brightness menu, and make sure Enable adaptive brightness is Off.
Step 7: Click the Apply button and the screen brightness will be changed to the values you set.
Adjust Brightness from the Graphics Properties Menu
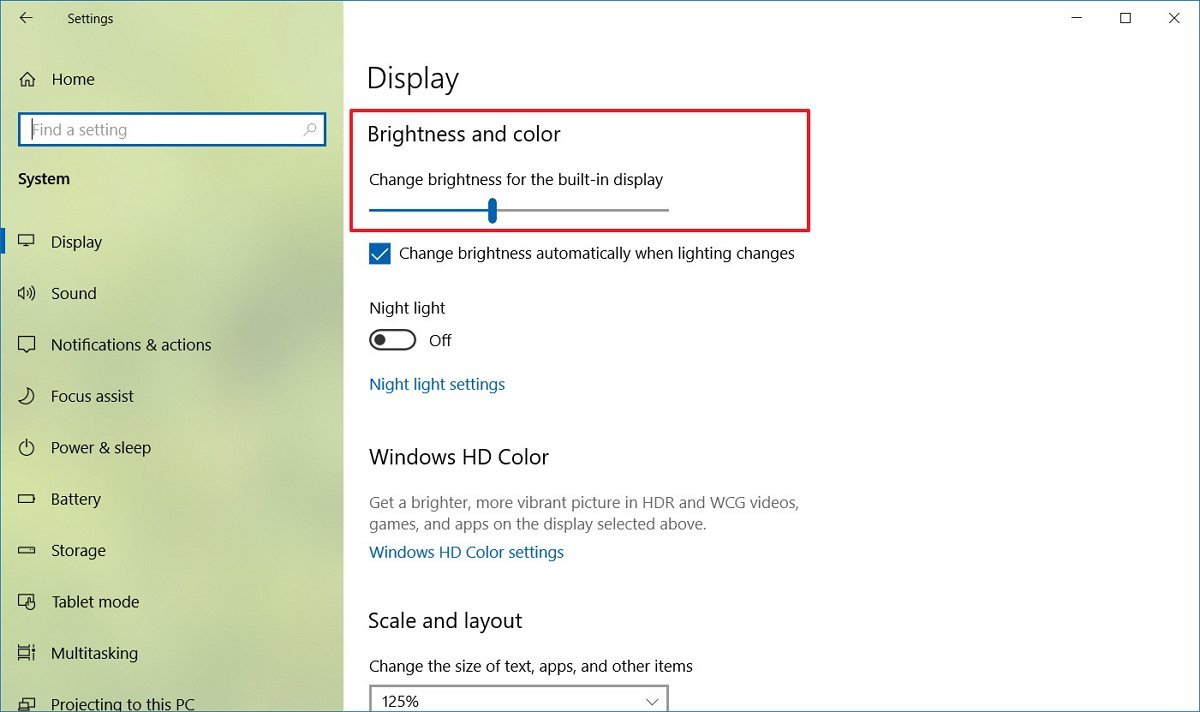
If your laptop brightness won’t change, you can adjust it via the Graphics Properties menu. This menu is decided by your graphics card driver and it may be different based on the version you have.
The following steps are for the Intel graphics card.
Step 1: Right-click the empty space on the desktop and choose Graphics Properties.
Step 2: Click Display > Color Settings.
Step 3: Move the Brightness slider to adjust the brightness. Then, click Apply.
Update Your Graphics Card Driver
If the above ways fail to fix laptop brightness not changing, the issue may be related to your graphics card driver. Updating the driver will be helpful.
Step 1: Go to Device Manager, expand Display drivers, and right-click your driver to choose Update driver.
Step 2: Click Search automatically for updated driver software and then follow the wizards on the screen to finish the update.
Alternatively, you can check what graphics card you have, go to the manufacturer’s website, download, and install a new version for your graphics card driver.
Re-enable your PnP Monitor
When encountering the issue of laptop brightness not changing, perhaps the PnP monitor is disabled due to some driver or system updates, preventing you from adjusting the screen brightness. To fix this issue, re-enable your PnP monitor if you are using it.
Step 1: Also open Device Manager via the Start menu.
Step 2: Right-click the PnP monitor and choose Enable device.
Fix Catalyst bug via Registry Editor (ATI GPUs)
If you are an ATI user and have installed Catalyst (especially version 15.7.1), you may encounter the issue - Windows 10 can’t change brightness. You can follow these steps to fix the issue:
Step 1: Type regedit to the search box and click the result to run Registry Editor.
Step 2: Go to HKEY_LOCAL_MACHINE SYSTEM ControlSet001 ControlClass {4d36e968-e325-11ce-bfc1-08002be10318} 0000.
Step 3: Double-click MD_EnableBrightnesslf2 and change its value to 0. Do the same for KMD_EnableBrightnessInterface2.
Step 4: Go to HKEY_LOCAL_MACHINE SYSTEM CurrentControlSet Control Class {4d36e968-e325-11ce-bfc1-08002be10318} 0001.
Step 5: Respectively double-click MD_EnableBrightnesslf2 and KMD_EnableBrightnessInterface2, and then change the value to 0.
Step 6: Exit Registry Editor and restart the PC. Then, the issue of laptop brightness not changing should be resolved.
Windows 10 Brightness Setting Not Working
A good choice to avoid eye strain is to adjust screen brightness. How to change brightness on Windows 10? Multiple methods are offered in this post.
Final Words
Brightness Setting On Iphone Not Working
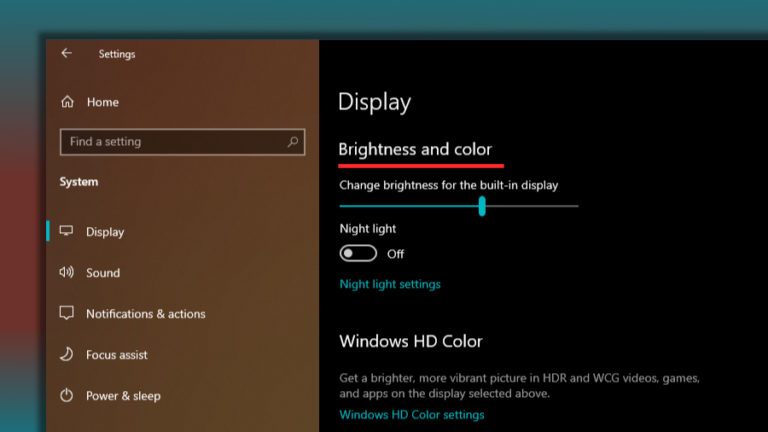
Brightness Setting Not Working Ipad
Is your laptop brightness not changing in Windows 10? These five methods are effective for you to easily get rid of the trouble and you can have a try now.